Streamline Video Subtitles with AssemblyAI and Zapier Integration
James Ding Aug 06, 2024 06:56
Learn how to generate subtitles for videos using AssemblyAI and Zapier. Follow a step-by-step guide to transcribe videos and upload subtitles to Google Drive.

AssemblyAI, a leading provider of speech-to-text services, has unveiled a new integration with Zapier, enabling users to generate subtitles for their videos seamlessly. This tutorial covers the process of transcribing videos, generating SRT subtitles, and uploading them to Google Drive using the AssemblyAI app for Zapier.
Prerequisites
To follow this tutorial, users need an AssemblyAI account and a Zapier account. The AssemblyAI app can be accessed via the Zapier dashboard.
Create Your Zap
To begin, log into your Zapier account and create a new Zap. This can be done by selecting the 'Create Zap' option from the dashboard. The first step involves setting up a trigger.
Log into your Zapier account and create a new Zap.
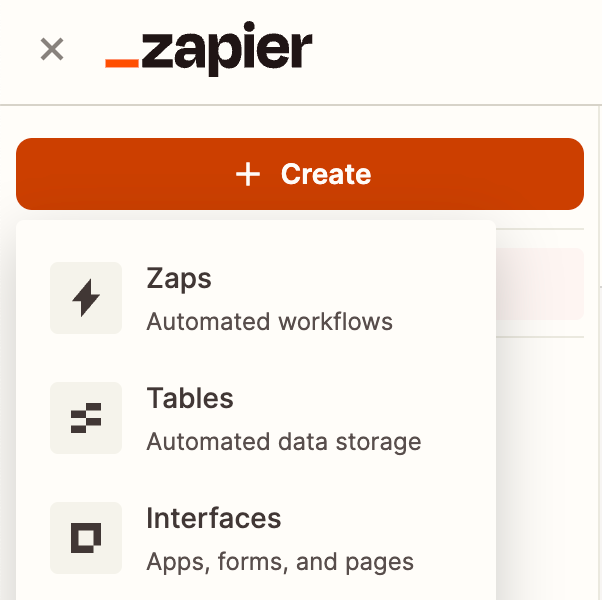
Configure Trigger
Select the 'Zapier Chrome extension' as the trigger to enable manual execution of the Zap. Choose 'New Push' as the event, and add two input fields: 'Video File' for the video URL and 'Subtitles File Name' for naming the subtitles file in Google Drive.

Transcribe Audio
In the next step, add an action and search for the AssemblyAI app. Select the 'Transcribe' event. If this is the first time using AssemblyAI with Zapier, a new connection must be created using the AssemblyAI API key. After configuring the connection, map the 'Video File' field from the trigger to the 'Audio File' field and set the 'Language Code' or enable 'Language Detection'.
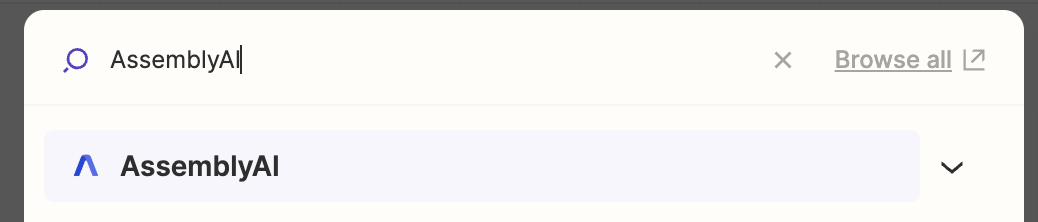
Generate Subtitles
Add another action, select the AssemblyAI app, and choose the 'Get Transcript Subtitles' event. Use the 'ID' field from the transcribe step as the 'Transcript ID'. Test the action to ensure it returns sample data during testing.
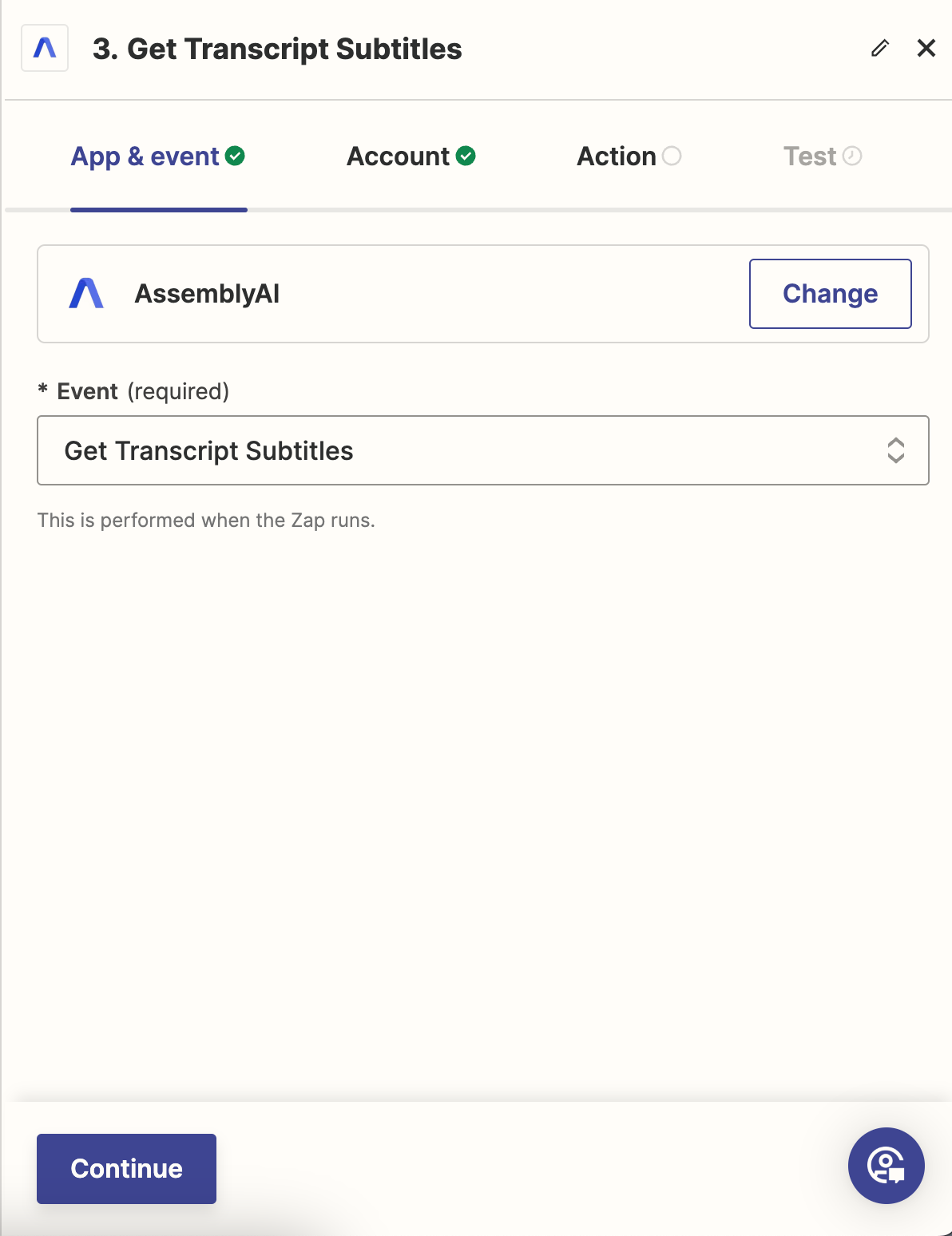
Upload Subtitles to Google Drive
Finally, add an action to upload the subtitles to Google Drive. Select the 'Create File From Text' event, configure the connection to Google Drive, and map the 'Subtitles File Name' and 'Subtitles' fields accordingly. Test the action and publish the Zap.
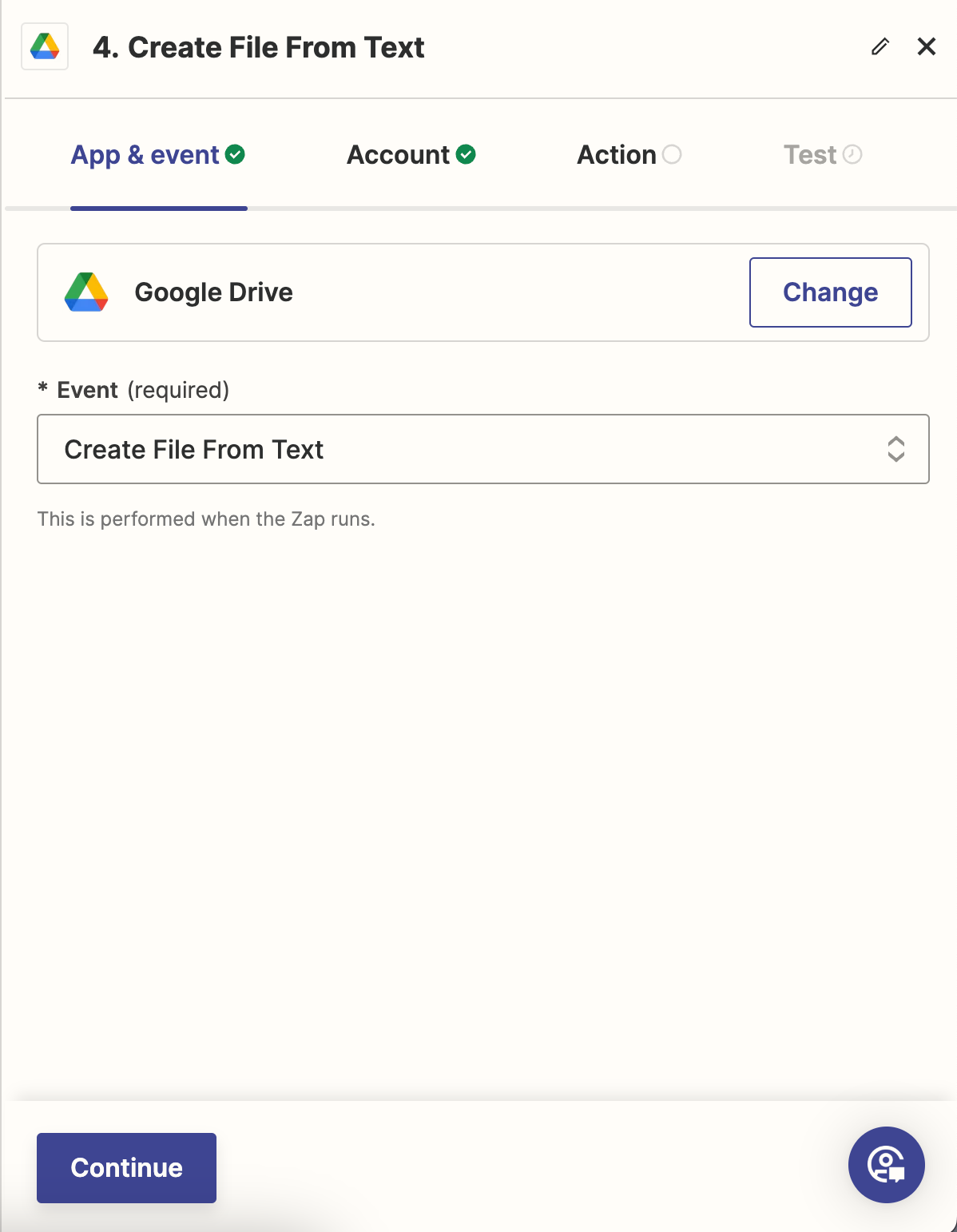
Run Your Zap
To run the Zap, use the Zapier Chrome extension. Fill out the fields with your video URL and subtitles file name, then click 'Send'. The subtitles file will appear in Google Drive shortly after the Zap runs.
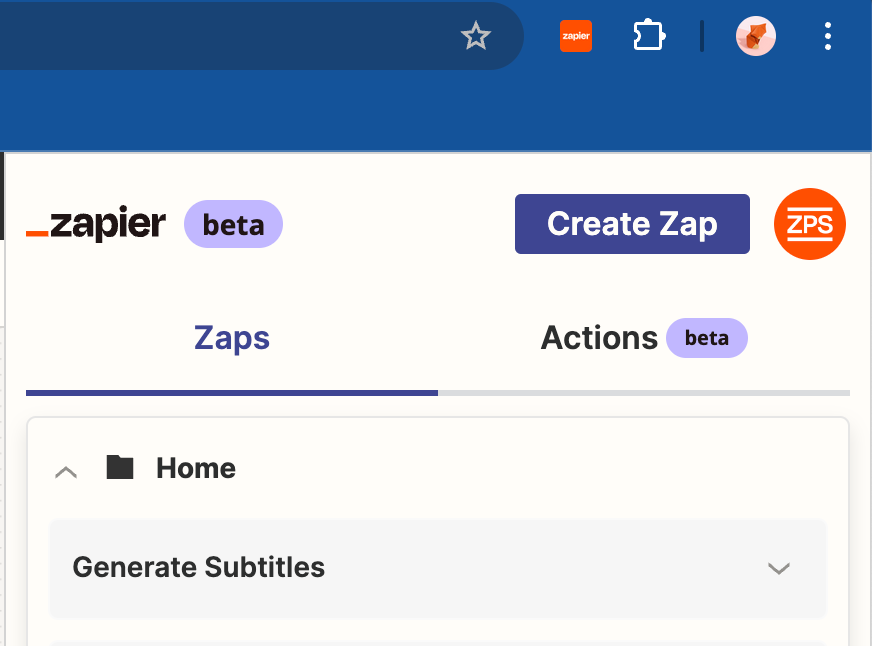
Next Steps
With this setup, users can efficiently generate subtitles for their videos using the AssemblyAI and Zapier integration. This powerful combination allows for further customization and integration with other services available on Zapier. For more detailed documentation, visit the AssemblyAI blog.
Image source: Shutterstock